If you’re looking to improve company culture and foster a sense of appreciation and recognition in your organization, Karma Bot for Microsoft Teams could be the solution you’re looking for. In this blog post, we’ll show you how to set up the product correctly and provide guidelines and rules to ensure success.
By following these guidelines and setting up the product correctly, you’ll be well on your way to creating a positive and productive workplace.
A step-by-step guide to logging in
-
Navigate to the Karma app and click + Add
-
Click on the “Sign in with Microsoft” button.
- If the screen refreshes and you are still unable to sign in, try the following troubleshooting steps:
- a. Make sure that Karma is added to your team. If it is not, click on the Karma team and click “Add.”
- b. Click on “Setup” to set up both the board and the tab.
-
If you are still unable to sign in, it is possible that Karma was added to another channel in your Microsoft Teams, to which you’re not added. Reach out to a current administrator or someone within your company to add you to that team.
- After successfully logging in, you should not have any trouble signing in with your Microsoft account in the future.
A simple overview of the Global settings
Once you’ve logged in to your Karma account and assigned roles, move on to the Global setting to establish fundamental ground rules for your company:
-
The limit of maximum karma per request determines the number of points that people can give to each other in a single recognition. Theoretically, you can give a karma request of any number of points, but we recommend limiting it to approximately two points. This ensures that recognition is kept manageable and meaningful.
-
Limited karma per period of time setting is typically linked to your rewards budget. For example, if you have a budget of $25-50 per employee per month, you can use this setting to determine how many points each employee can receive within that budget. It’s important to remember that moderators and administrators have no karma limit, so keep that in mind when setting your limits.
-
The self-balanced karma limit setting ensures that if you run out of your karma limit, you’ll receive an additional point to spend with each recognition you receive. This ensures that you can continue to recognize your team members, even if you’ve used up all of your karma points.
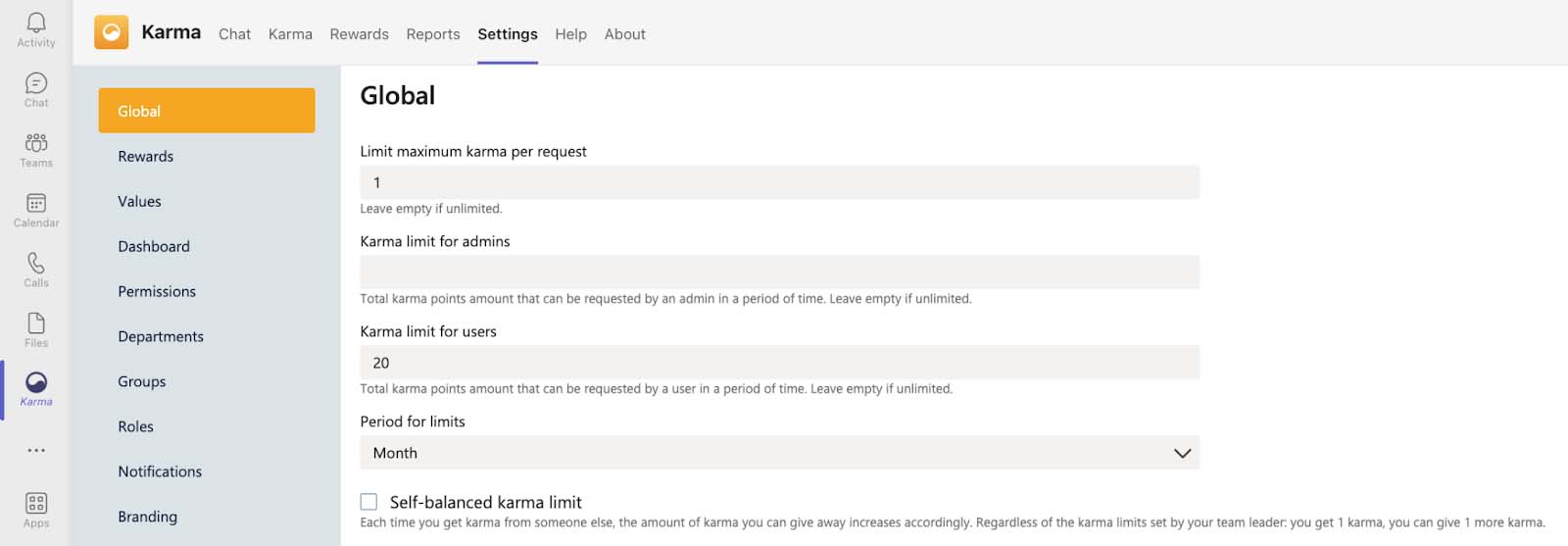
Consider some additional settings:
-
If you want to enable negative karma recognition, you can turn on that setting. However, we recommend keeping recognition positive and to the point.
-
You can also enable mandatory karma description, which requires people to include a short description of why they’re recognizing someone. This is a great way to encourage thoughtful recognition and ensure that everyone understands why someone is being recognized.
-
Finally, there are the Karma rules, which allow you to define the rules of karma within your company. You can customize these rules to suit your team’s needs, and they will be visible to everyone when they use Karma.
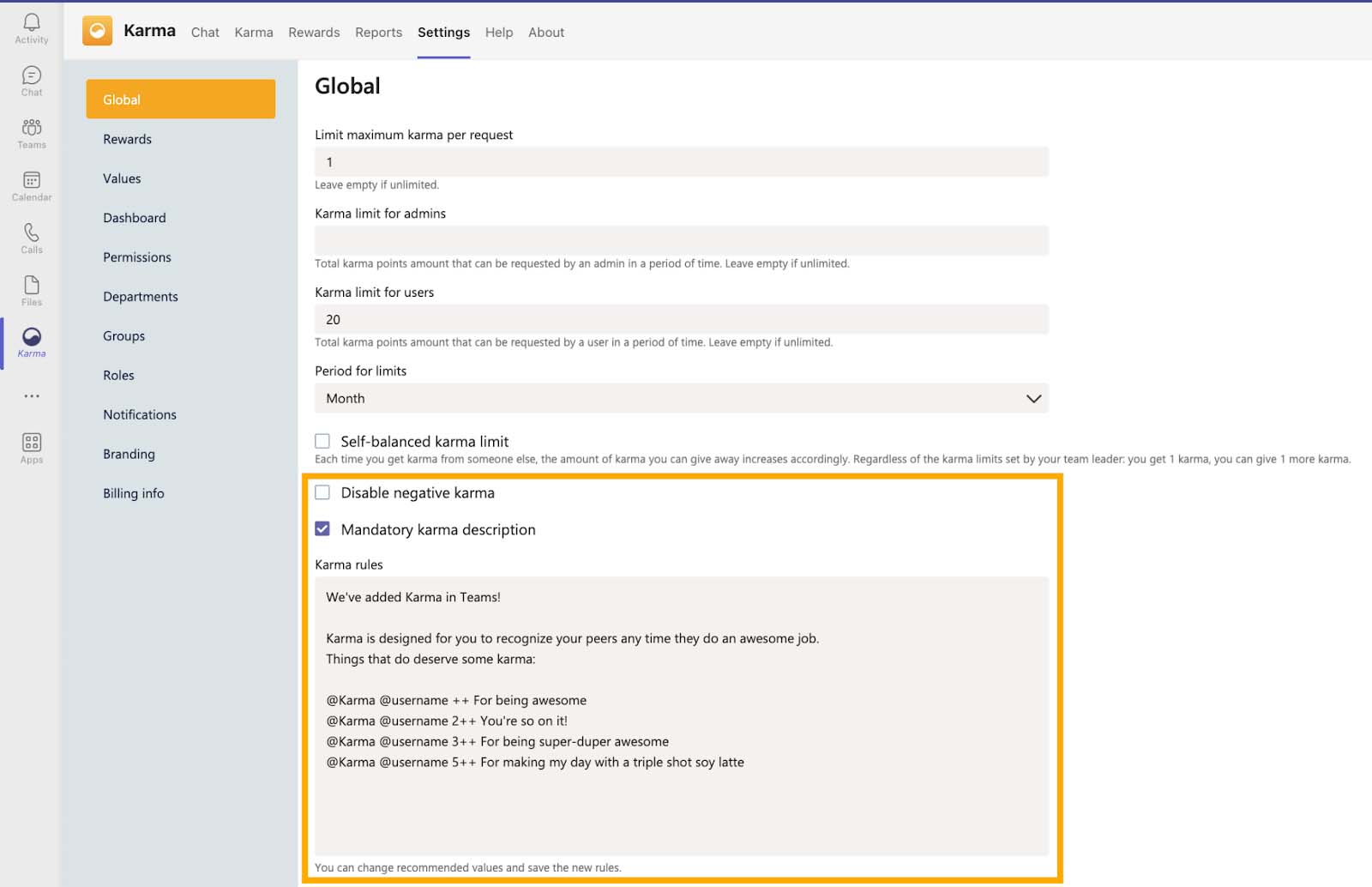
A quick look into the Permission settings
To ensure the right people have access to the product, make sure you sort out the following settings under the Permission tab:
-
Who can give karma: This setting determines who can give points to others. You can choose to allow everyone in the team to give points, or limit it to only administrators and moderators
-
Who can edit roles and set options: This setting determines who has access to edit the roles and settings for Karma Bot in Microsoft Teams. This includes things like adding or removing moderators, changing the auto-approve process, and customizing the point categories.
-
Auto-approve process: If you turn it on, every point given will need to go through an approval process. If you turn it off, points will be approved automatically.
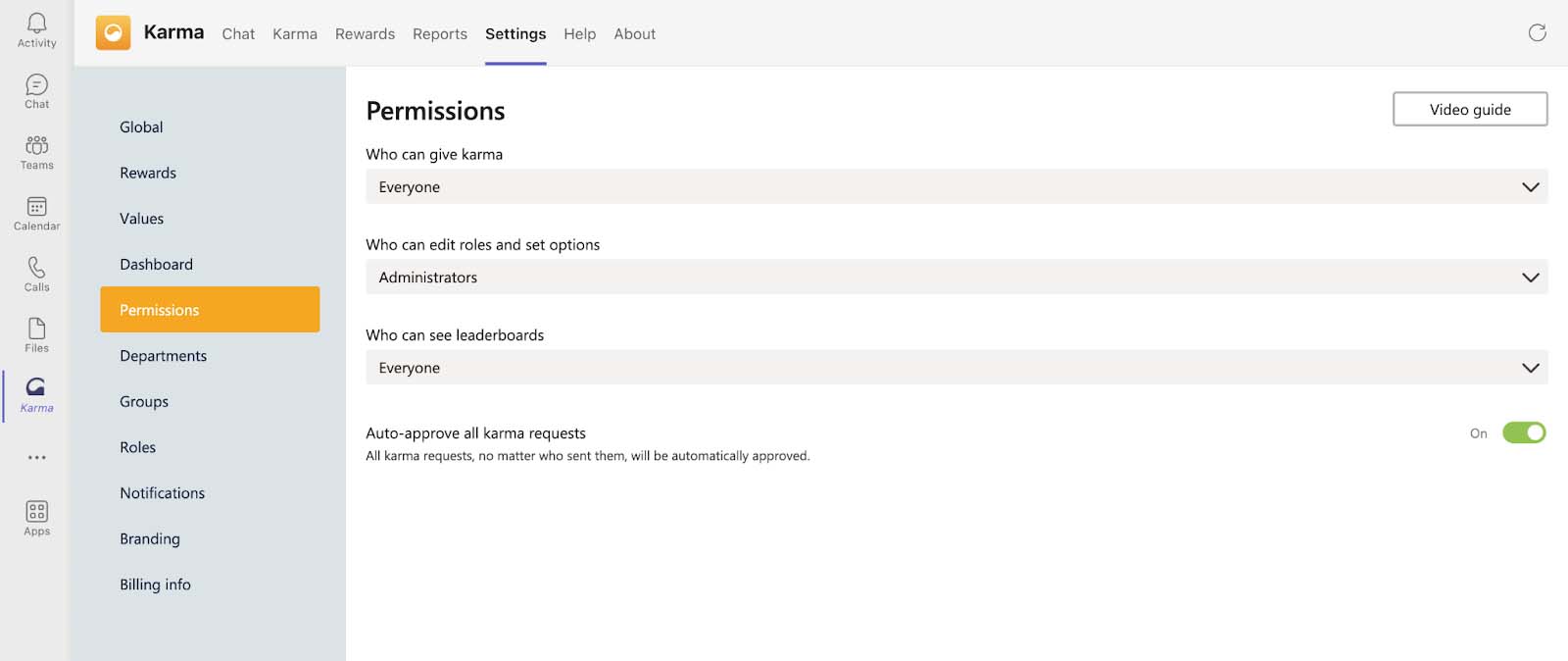
Boost your recognition culture and productivity with Karma Bot for Microsoft Teams! Try our free demo bot now and experience the benefits first-hand.

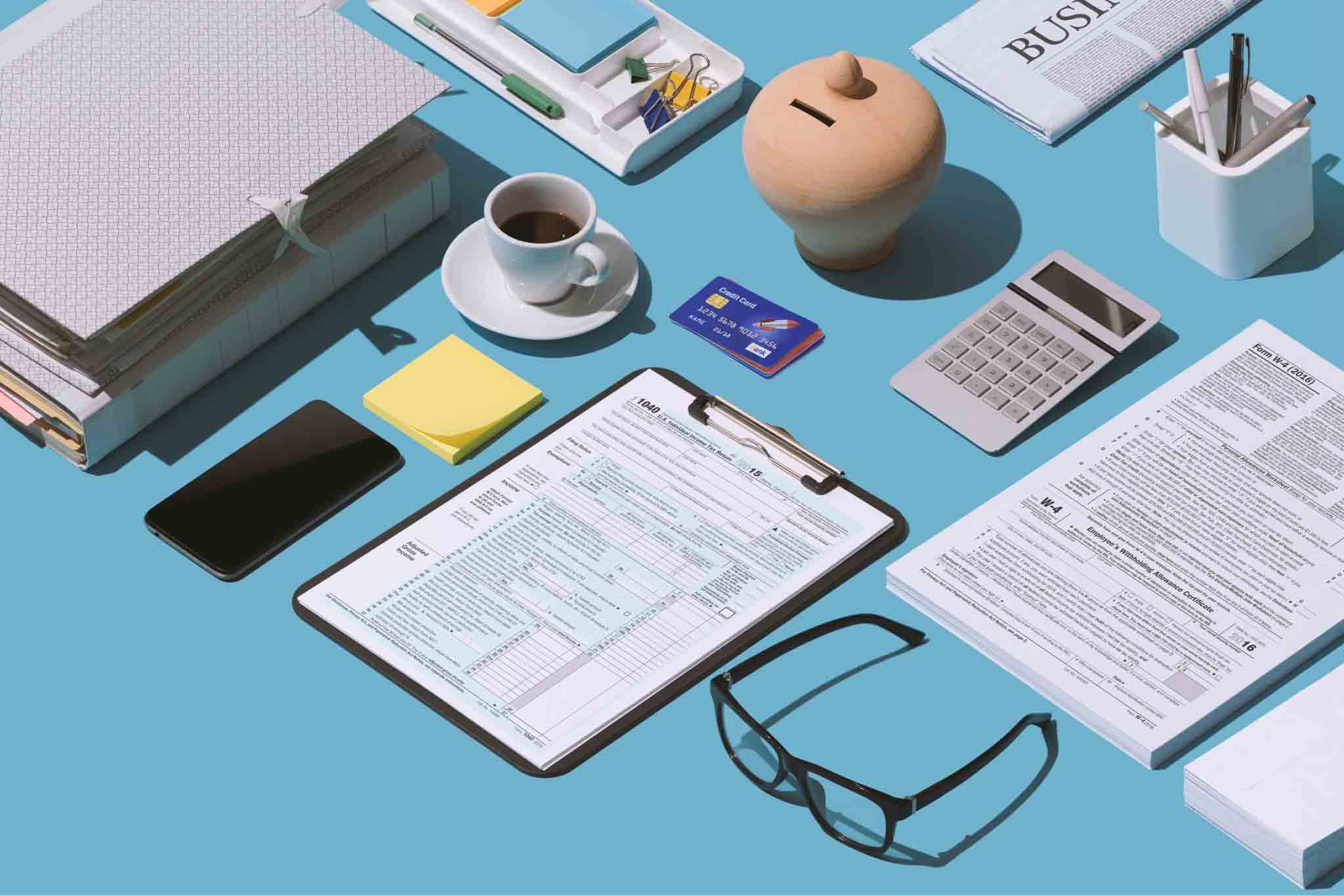
 Why Having Fun at Work is Essential for Success
Why Having Fun at Work is Essential for Success